GTM으로 GA4를 관리할 때, 배포(제출) 전 GTM에서 설정하고 의도한 대로가 데이터를 제대로 수집하는지 확인해야겠죠? 이 과정을 디버깅이라 해요. 디버깅(Debugging)은 버그를 없앤다는 의미로, 코드의 오류나 버그를 찾아 수정하는 과정이죠. 본 글에서는 GTM(Google Tag Manager)과 GA4를 활용한 디버깅 방법을 이야기할게요. 실제 디버깅하는 과정을 예시와 함께 보여주고, 각 단계의 의미와 목적도 함께 설명할게요. GTM으로 GA4를 관리하고 있다면 주목해야 합니다! 어렵지 않으니 잘 따라와 주세요.
Step 1. GTM에서 “미디보기” 모드(디버깅 모드)에 접속해 주세요.
- 디버깅 세션을 만들어, 관리자가 발생시킨 이벤트를 GA4에서 실시간으로 보기 위함이에요.
① GTM 우측 상단의 “미리 보기”를 클릭해 주세요.
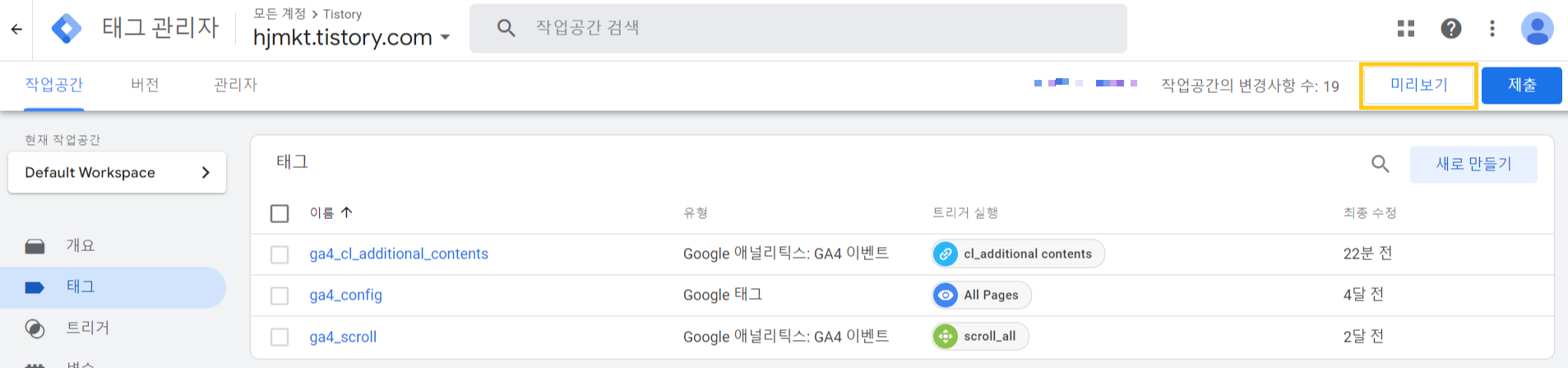
② GA4가 설치되어 디버깅하고자 하는 사이트의 URL을 입력하고 “Connect”를 눌러주세요.
- 예시를 보여주기 위해, 제 블로그로 디버깅해볼게요.
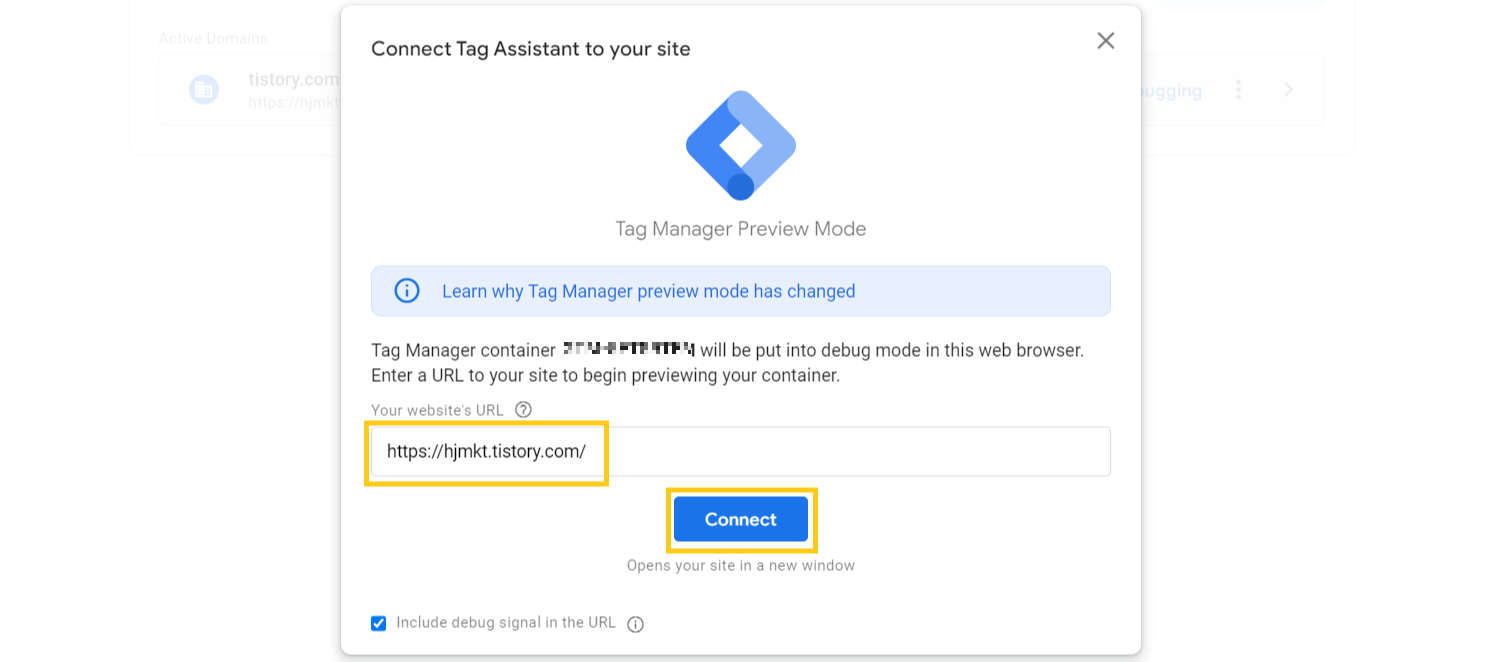
③ 디버그 모드로 사이트에 접속하면, URL에 “?에“? GTM_debug=” 파라미터가 붙은 걸 확인할 수 있어요.

Step 2. GA4에서 DebugView 메뉴에 들어가 주세요.
- Step1의 디버깅 세션에서 만든 이벤트를 GA4가 어떻게 수집하는지 실시간으로 보는 메뉴입니다.
① “관리”(톱니바퀴) -> “관리” -> “DebugView”를 클릭해 주세요
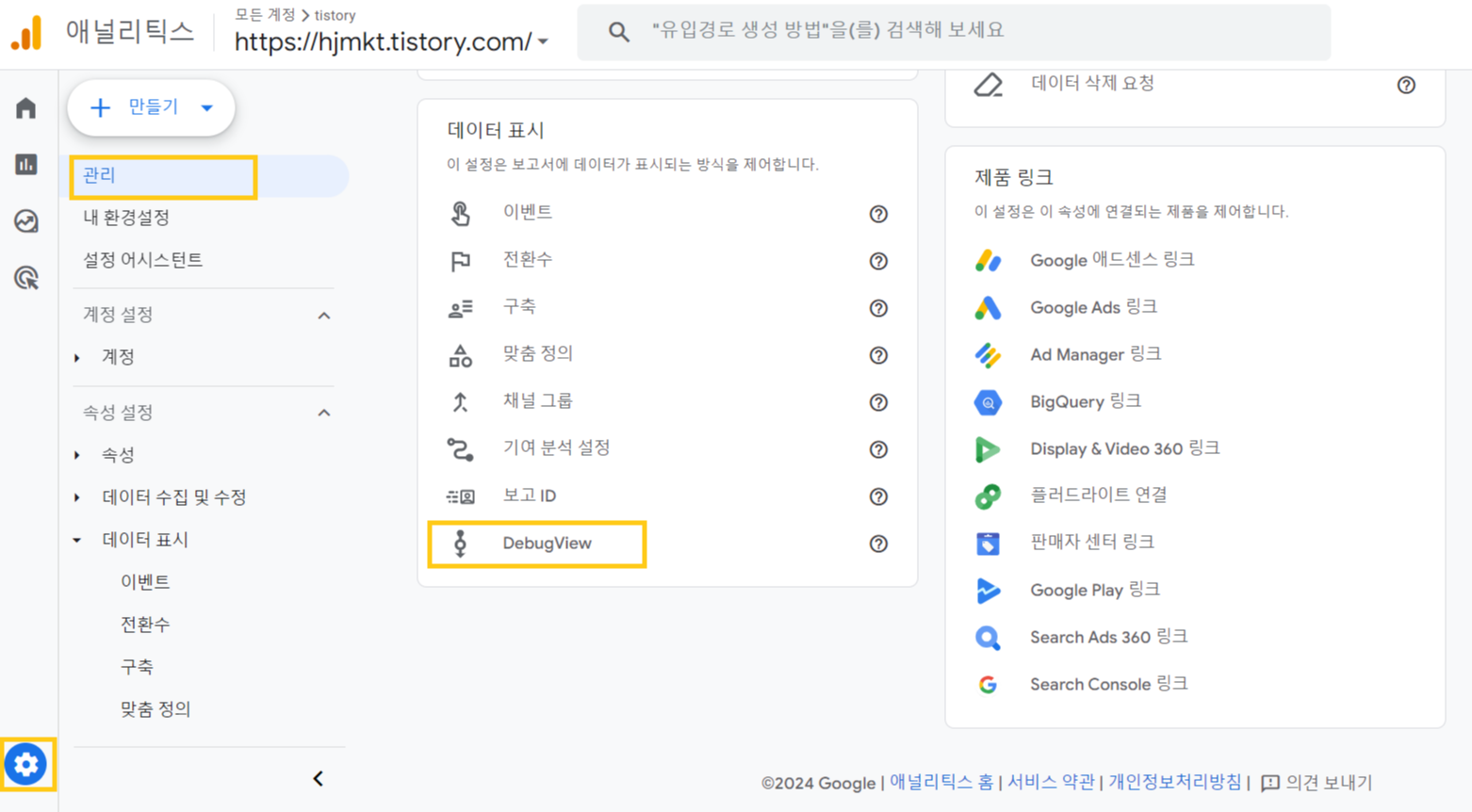
② “DebugView”를 위한 화면을 볼 수 있어요.
- 디버깅 세션에서 발생한 이벤트를 GA4가 어떻게 기록하는지 실시간으로 볼 수 있죠.
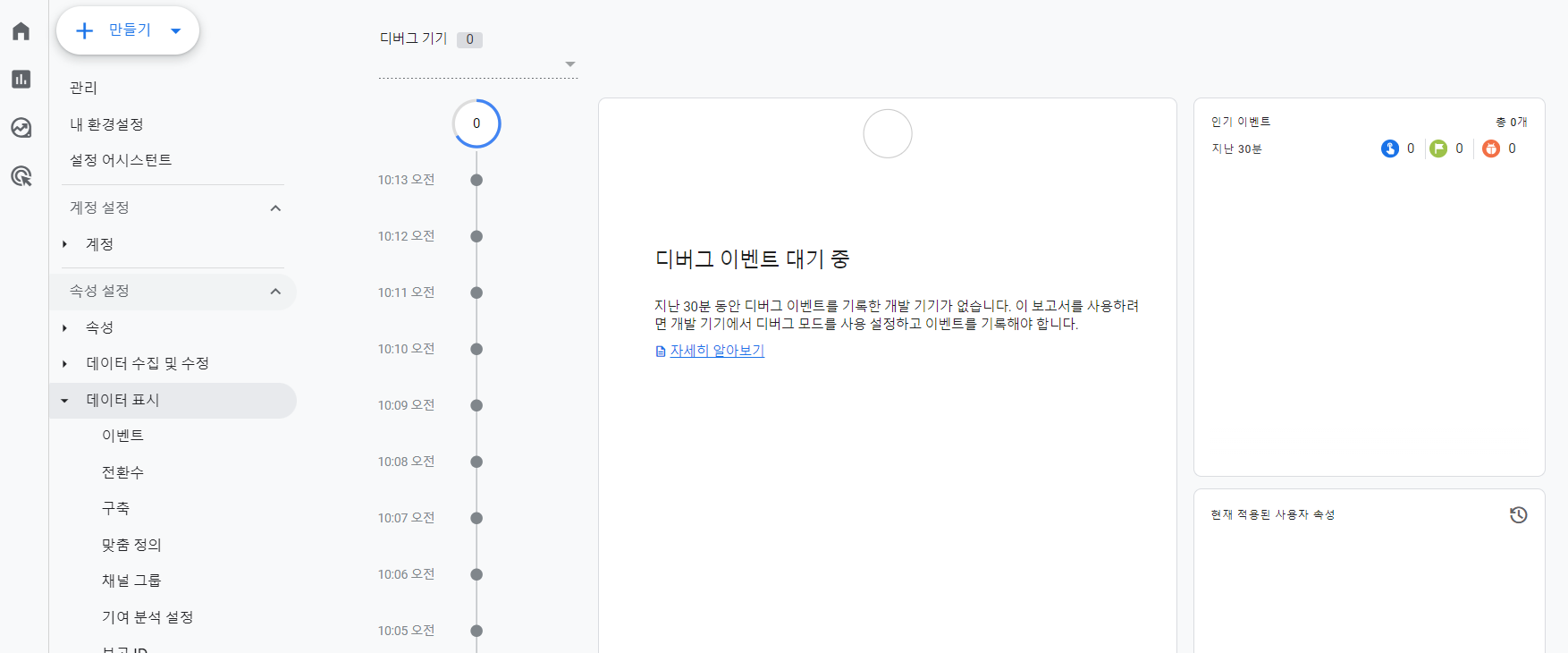
Step 3. 테스트하고자 하는 이벤트를 발생시키고, DebugView에서 잡히는지 확인하세요.
①보고자 하는 이벤트를 발생시켜 주세요.
- 저는 “[구글 스마트 입찰 1편]~~~” 클릭을 이벤트로 잡았어요. 클릭할게요
![[ 구글 스마트 입찰 1 편 ]~~~” 클릭 위치](https://blog.kakaocdn.net/dn/bYolTt/btsDQYJLqrV/VRbRpARDz8gsh8CNUkpIwk/img.png)
② 설정한 이벤트가 정상적으로 작동하는지 DebugView에서 확인해 주세요.
- 해당 글 클릭으로 설정한 이벤트 “view_additional_contents”가 기록되어 정상 작동하네요. 참고로, 녹색 깃발로 뜨는 이유는 전환 이벤트로 설정했기 때문이에요. 일반 이벤트는 파란색으로 뜨죠.
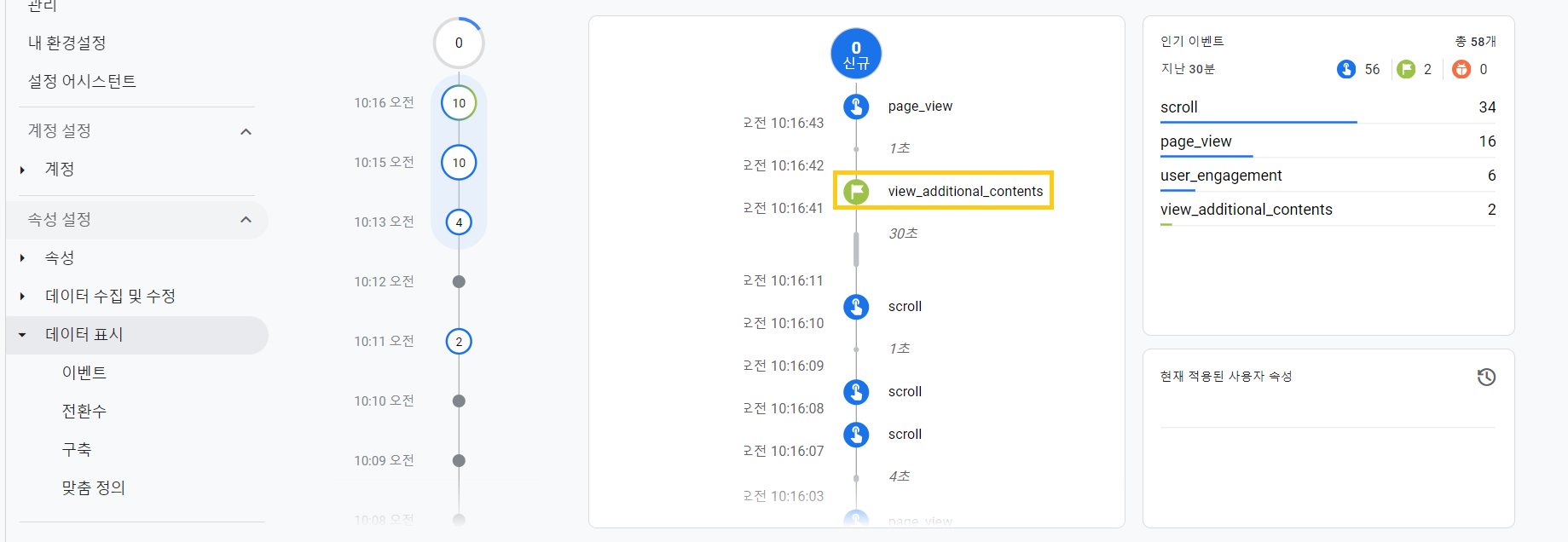
- 이벤트를 클릭하면 매개변수도 확인할 수 있어요. 설정한 매개변수까지 제대로 수집하는지 확인해 주세요.

이렇게 GTM에서 설정한 태그가 GA4에서 이벤트로 잘 잡히면, 디버깅은 여기서 마무리하고 최종 배포(제출) 하면 됩니다. 하지만 잡히지 않는다면 원인을 파악하고 해결 방법을 알아야겠죠? 그 방법을 알아볼게요.
Step 4. 이벤트를 발생시키고, GTM "미리 보기"에서 결괏값을 확인하세요.
① GA4 이벤트가 발생해야 하는 상호작용을 웹사이트에서 해보세요.
- 아래 그림의 CLV 콘텐츠를 클릭하면, “cl_clv_contents”이벤트가 발생하도록 태그를 설정했어요. 하지만 클릭했더니 해당 이벤트가 GA4에 나타나지 않더라고요.
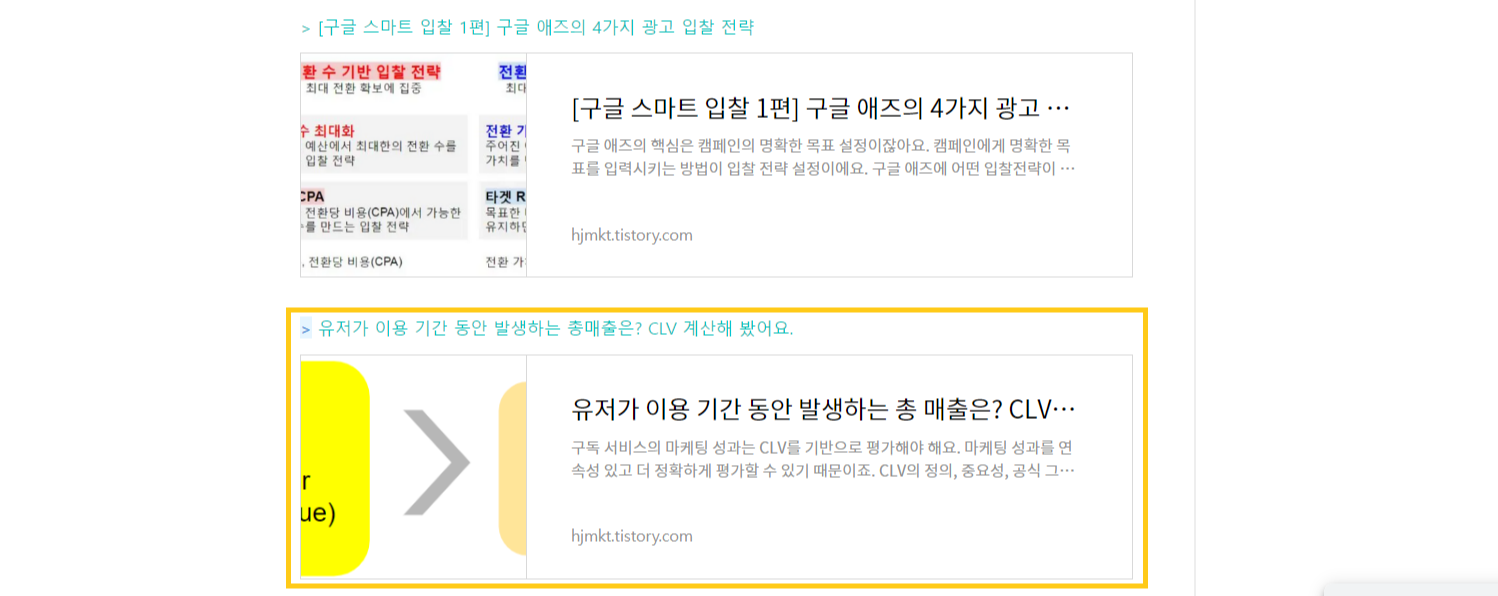
② GTM “미리 보기”에서 상호작용으로 발생한 결괏값과 태그를 확인해 주세요.
- 아래 그림의 “42 Link Click”이 CLV 콘텐츠를 클릭하여 나타난 결괏값이에요. 해당 결괏값을 클릭하면, 어떤 Tag가 발생했는지 알 수 있죠.
- ga4_cl_clv_contents 태그가 발생해야 했지만, 발생하지 않았어요. 어떤 트리거가 충족되지 않아서, 발생하지 않았는지 알아볼게요.
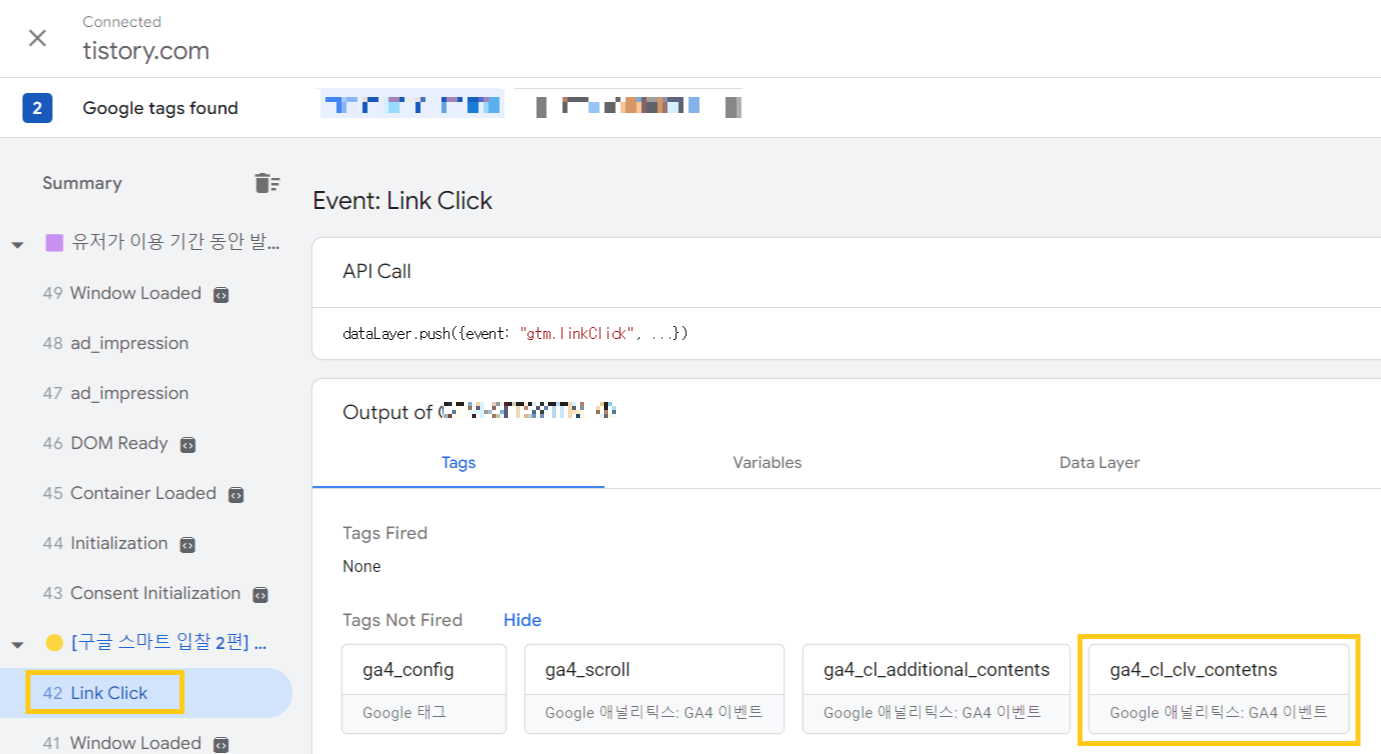
③ 발생하지 않은 Tag를 클릭해서, 어떤 Trigger 값이 충족되지 않았는지 확인할게요.
- 발생했어야 하는 태그 "ga4_cl_clv_contents"를 클릭할게요. 어떤 Trigger 값(조건)이 충족되지 않아서, Tag가 발생하지 않았는지 알기 위함이죠.

- Click Text 조건 값이 맞지 않았네요. Click Text 값이 “유저가 발생한 매출”을 포함해야 한다고 설정했지만, 클릭한 링크에는 해당 텍스트를 포함하지 않은 거죠.
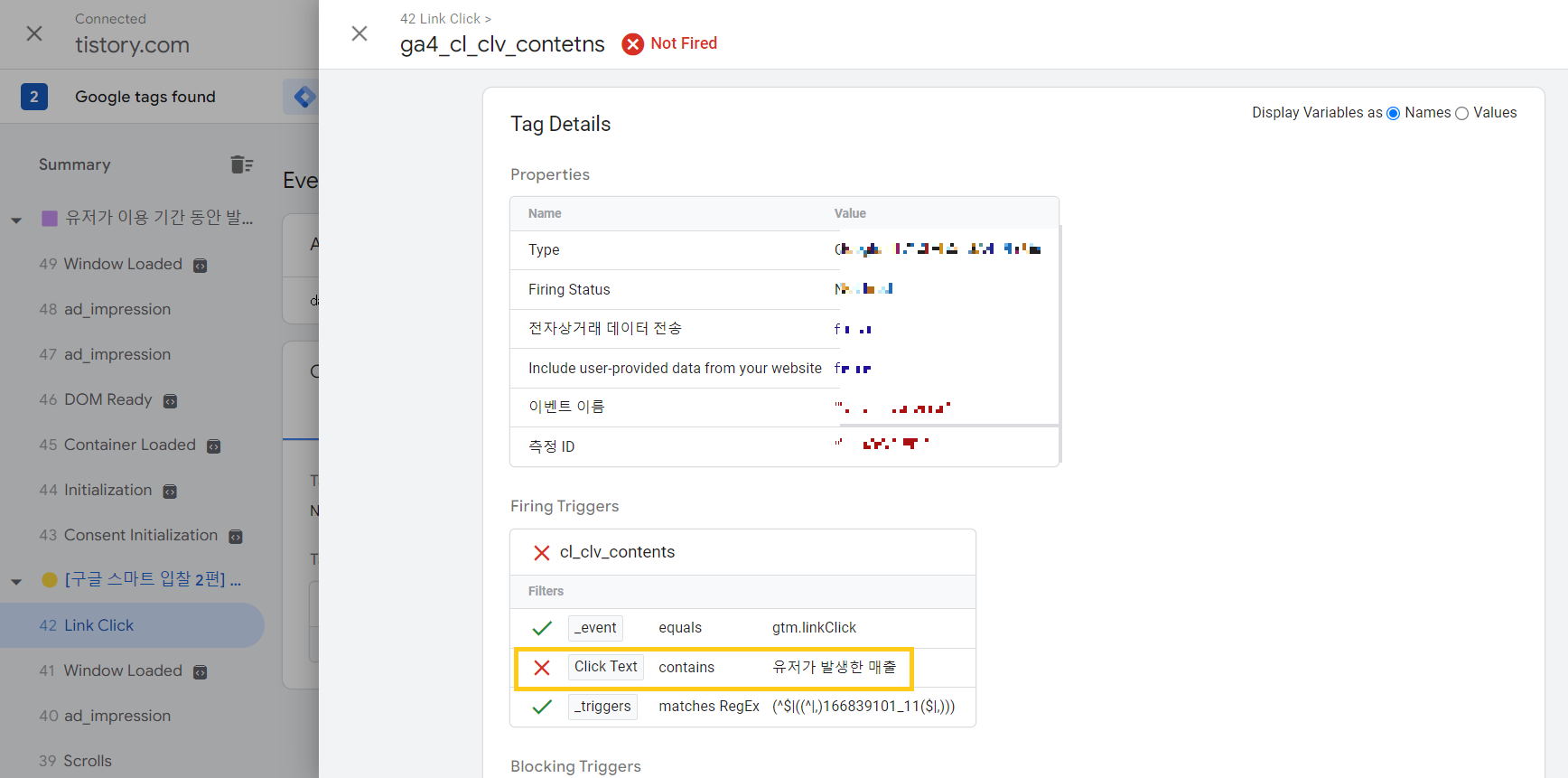
- 우측상단에 "Values"를 클릭하면, 42 Link Click 결괏값이 실제로 어떤 Click Text 값을 가지고 있는지 알 수 있어요.
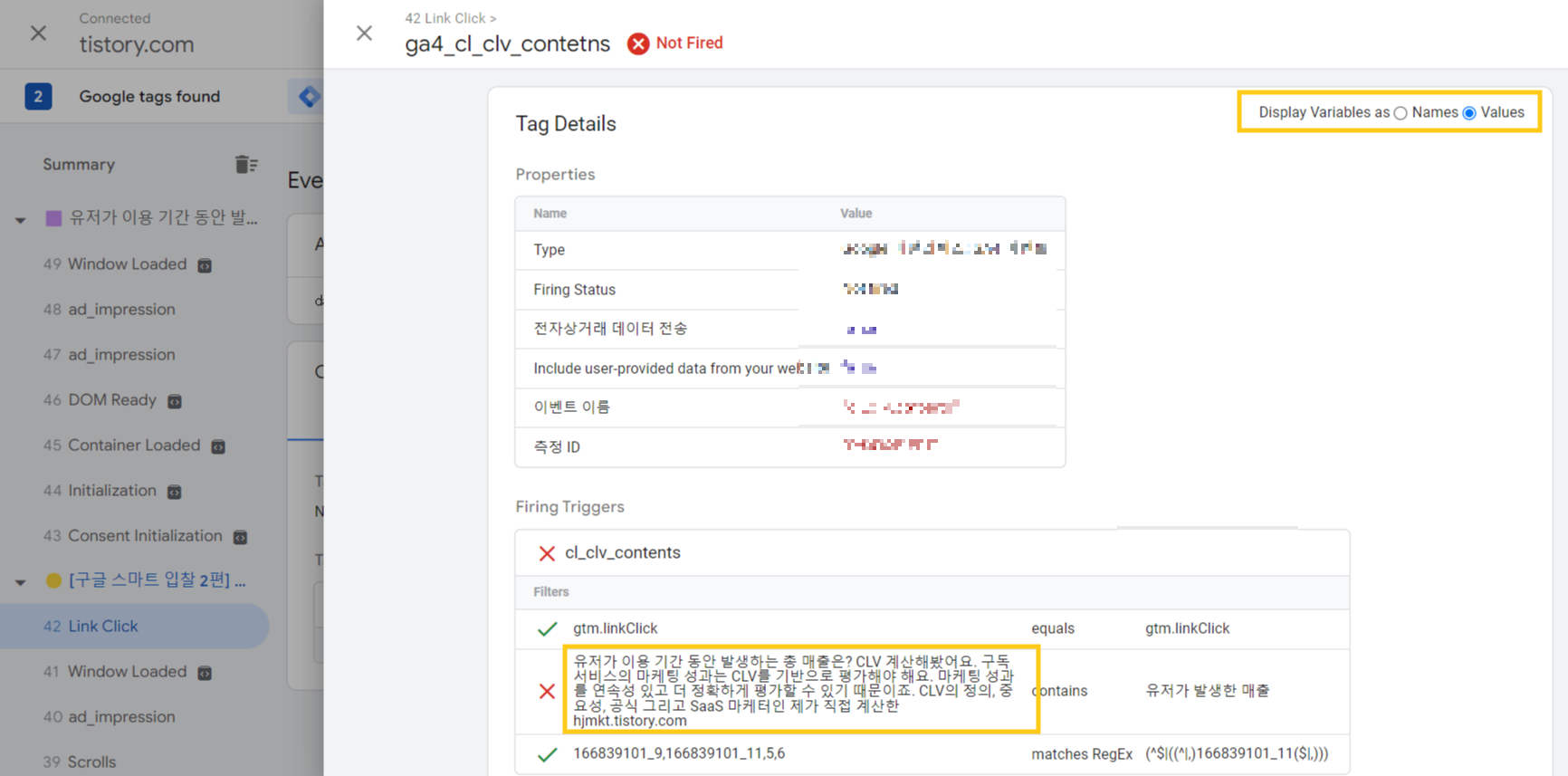
Step 5. 실제 값이 Trigger 조건 값에 충족하도록 수정하세요.
- 위의 예시에서는 Click Text 값이 “유저가 발생한 매출”을 포함해야 하잖아요. 그러니, Click Text를 수정하거나, Trigger 조건을 수정하면 되겠죠.
- 관리자가 간단한 설정으로 수정할 수도 있겠지만, 때에 따라 개발자의 도움이 필요할 때도 있어요!
- 수정 후에 Step1 디버깅부터 다시 하고 정상 작동한다면 배포(제출)하면 돼요
이렇게 GA4, GTM을 활용한 디버깅 방법에 대해 알아봤어요. 여기까지 어려웠나요? 혹시 궁금한 부분이 있으면 댓글 또는 이메일(hjhjno4185@gmail.com)로 남겨주세요. 이메일로 문의 시에도 문의 메일 보냈다고 댓글 부탁해요. 메일만 보내면 누락할 수 있거든요. GTM, GA4관련 어떠한 질문도 상관없어요. 저도 혼자 공부해서 혼자 공부하는 과정에서 모르는 부분이 있을 때, 어디에 물어볼지도 모르는 막막함을 알거든요.
'마케팅' 카테고리의 다른 글
| SPA환경에서 GTM으로 GA4 설치하기(3분 완료) (1) | 2024.01.29 |
|---|---|
| B2B 마케터가 직접 집행하고 말하는 링크드인 광고 (2) | 2023.12.30 |
| 6년차 이벤트 마케터가 말하는 성공하는 웨비나 기획 8단계 (1) | 2023.12.24 |
| 유료전환 증가를 위한 신규 유저 온보딩 레퍼런스_되는시간 (1) | 2023.12.17 |
| [구글 스마트 입찰 2편] 구글 애즈의 전환 가치 기반 입찰 알아보기 (1) | 2023.11.29 |



